Руководство администратора по использованию программного комплекса Зеленая печать_v1.0
Оглавление
1. Работа с программой 1
1.1. Панель администратора 1
1.1.1. Первоначальный вход 1
1.1.2. Раздел «Пользователи» 2
1.1.3. Раздел «Профили экономии» 4
1.1.4. Раздел «Статистика» 6
1.1.5. Раздел «Настройки» 8
1.1.6. Раздел «О системе» 10
1.2. На рабочем месте пользователя 12
2. Ответы на вопросы 12
1. Работа с программой
1.1. Панель администратора
1.1.1. Первоначальный вход
Открываем любой браузер и переходим по ссылке: http://localhost:5000 (порт 5000 – настройка по умолчанию, если при установке был указан другой порт – требуется при обращении к в WebUI указывать его). Если правила Firewall будут настроены корректно, то из локальной сети сервер также будет доступен по адресу: http://<IP-адрес сервера>:5000
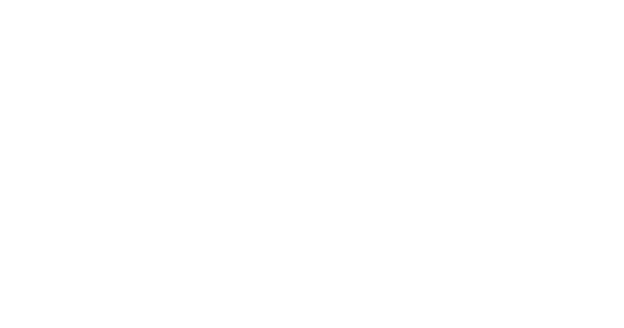
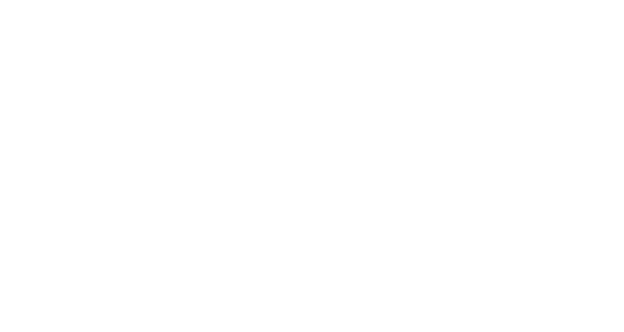
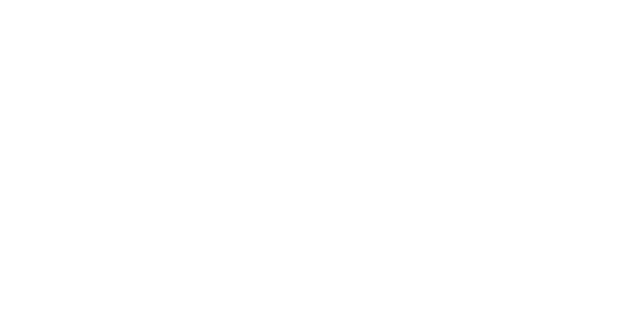
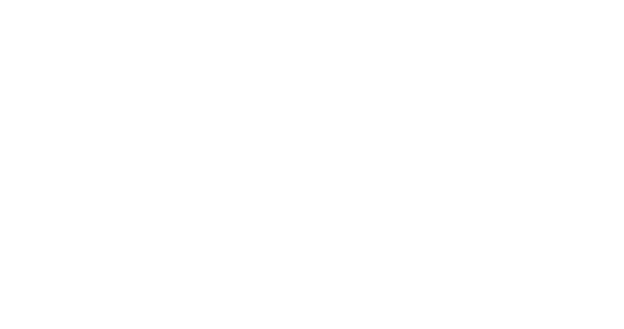
При создании Группы, обязательными полями являются «Название группы» и «Профиль экономии».
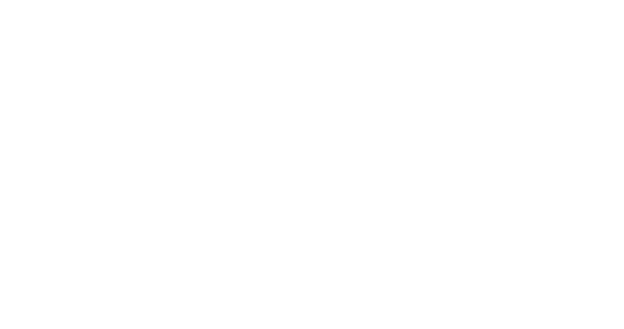
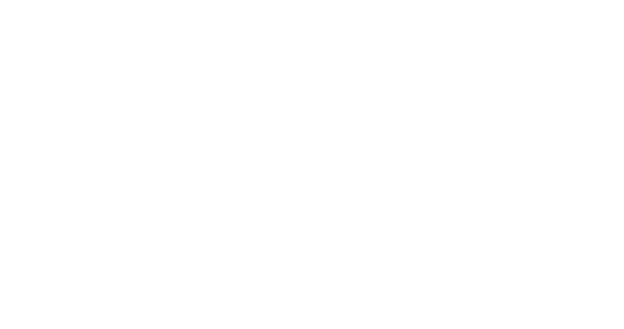
Теперь мы можем ставить профиль экономии сразу на всю группу, а не по каждому пользователю по отдельности. Заметим, что профиль экономии, проставленный в настройках конкретного пользователя, имеет приоритет перед профилем, проставленным в группе.
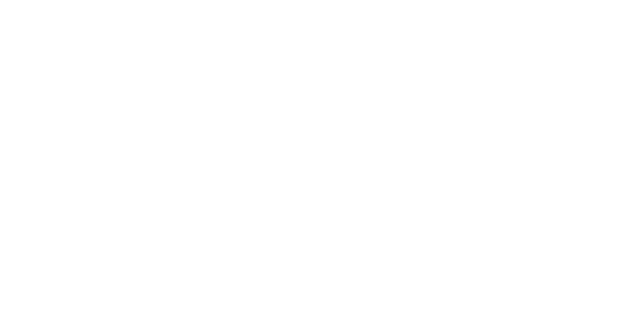
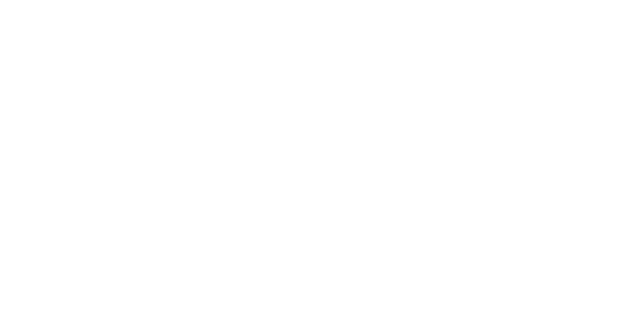
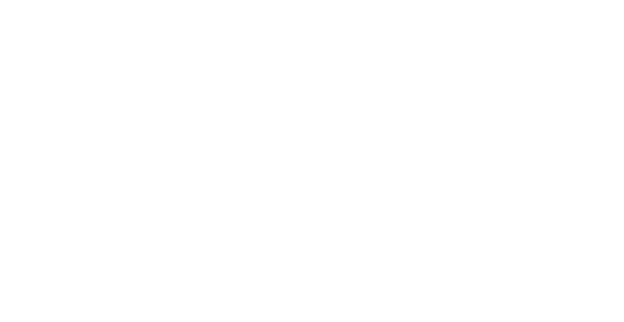
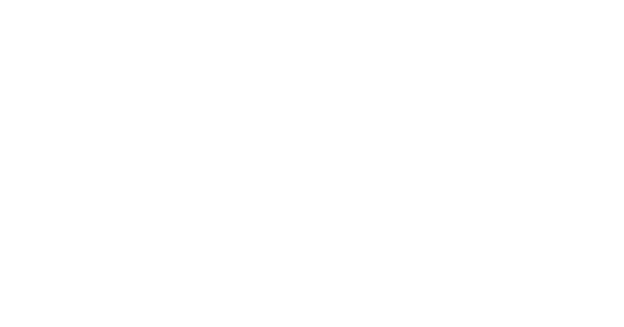
Ø дате и времени печати;
Ø пользователе, который выполнял печать;
Ø группе, в которую входит данный пользователь;
Ø приложении (исполняемый файл, например при печати из Microsoft Word, будет показывать «WINWORD.EXE»), с которого выполнялась печать:
Ø группе приложений, в которую входит данное приложение из предыдущего пункта, либо группа не назначена, тогда будет указано «Default»;
Ø названии файла, который выводился на печать;
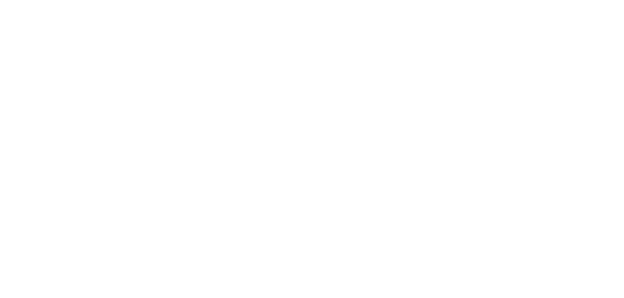
Ø формате печати, например 202 мм на 289 мм;
Ø количестве напечатанных страниц;
Ø проценте экономии;
Ø проценте заполнения страницы, если для данной печати (данного профиля) была включена опция «Расчет заполнения станицы». См. раздел 1.1.3. Профили экономии;
Ø Количестве векторов;
Ø количестве растров, если для данной печати (данного профиля) была включена опция «Обрабатывать растры (изображения)». См. раздел 1.1.3. Профили экономии;
Ø компьютере (наименование ПК)/принтере. В данной колонке представлена информация о том, с какого ПК (имя компьютера в локальной сети) выполнялась печать и на какой принтер (имя принтера в локальной сети);
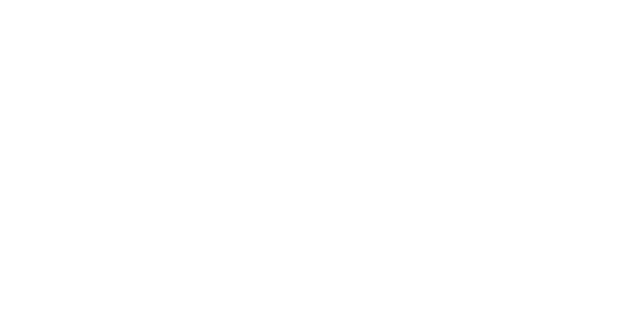
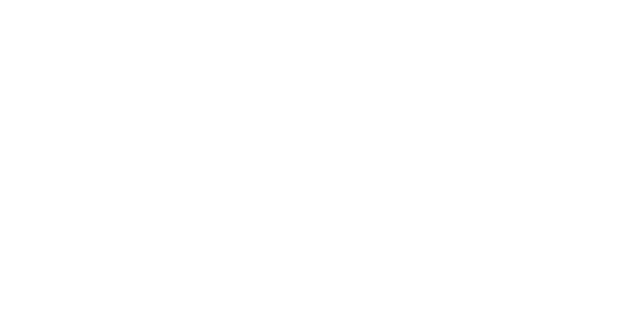
Ø поле «Период печати». Выбираем мышкой период, нажав на пиктограмму календаря в правой части строки;
Ø поле «Пользователь». Выбираем из выпадающего списка необходимого нам пользователя/пользователей, по которому/которым необходимо произвести;
Ø поле «Подразделение». Выбираем из выпадающего списка группу пользователей либо несколько групп, по которой/которым необходимо произвести отбор;
Ø поле «Файл». Вписываем название файла, по которому необходимо произвести отбор;
Ø поле «Приложение». Вписываем название приложения, по которому необходимо произвести отбор;
Ø поле «Группа приложений». Выбираем из выпадающего списка необходимую нам группу/группы приложений, по которой/которым необходимо произвести отбор;
Ø поле «Компьютер». Вписываем наименование ПК, по которому необходимо произвести отбор;
Ø поле «Принтер». Вписываем имя принтера в локальной сети, по которому необходимо произвести отбор;
После того как все поля фильтра заданы, нажимаем «Применить» либо, если нужно задать новые значения фильтра, то нажимаем «Очистить фильтры». В результате полученного отбора по заданным параметрам, можно так же выгрузить все данные в формате xlsx, нажав на конку «Экспорт XLSX.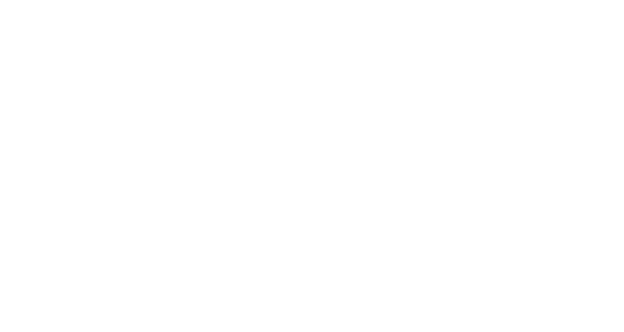
В подразделе «Настройки» можно установить в какую группу будут попадать новые пользователи, выбрав нужную группу из выпадающего списка (как редактировать выпадающий список, см подраздел «Подразделения» текущего раздела) или оставить группу по умолчанию «Новые пользователи».
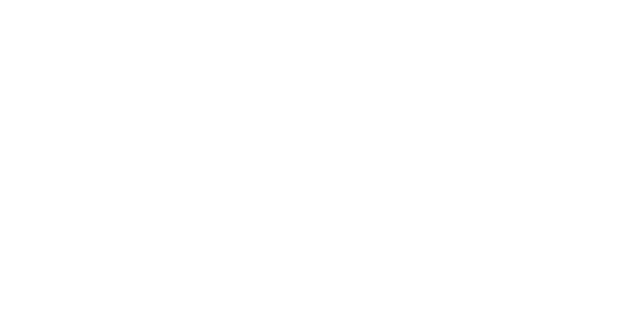
Нажав на три точки справа от названия группы приложений мы попадаем в меню «Редактирования группы приложений», где мы можем задать название группы и добавить исполняемые фалы тех приложений, из которых планируется печать, а также удалить ненужные, нажав на символ крестика рядом с именем исполняемого файла. По завершении редактирования нажимаем кнопку «Готово», если всё верно либо «Отмена», если мы передумали по каким-то причинам.
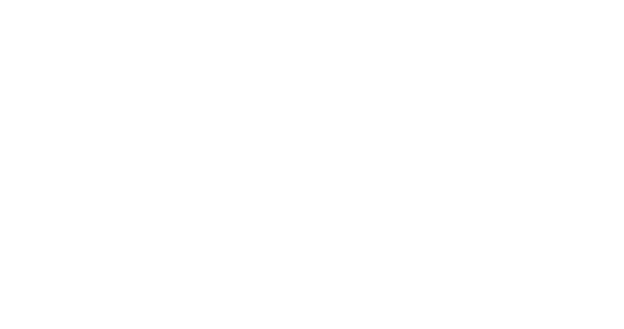
Нажав на кнопку «Добавить», мы попадаем в меню «Добавления подразделения», где одно обязательное поле «Название подразделения».
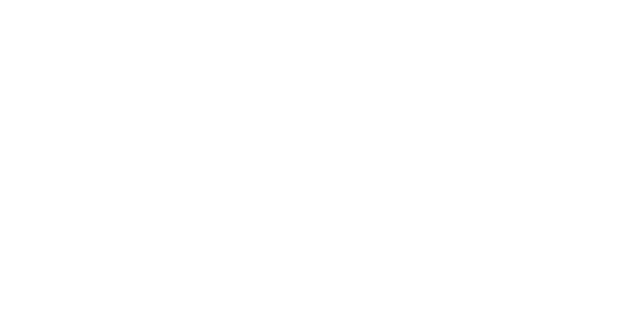
Нажав на кнопку «Назначить лицензии», а далее на крестик рядом с логином, можно удалять лицензии у тех сотрудников, в контроле за расходом печати, которых в данный момент нет необходимости и назначать другим пользователям. Это полезно в случае, когда лицензий на всех не хватает и в этом случае мы выбирает тех пользователей, контроль за печатью которых необходим в первую очередь. По завершению редактирования нажимаем кнопку «Готово», если нас всё устраивает, либо «Отмена», если мы передумали по каким-то причинам.
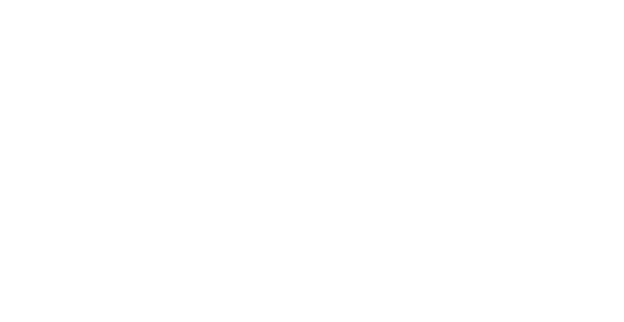
После того как пришёл ответ от ООО «Умного сервиса» с лицензионным ключом, то его необходимо активировать, нажав на кнопку «Загрузить файл лицензии» и выбрав необходимый лицензионный файл, полученный от ООО «Умный сервис».
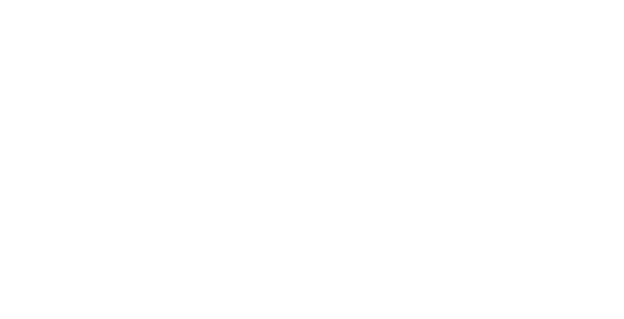
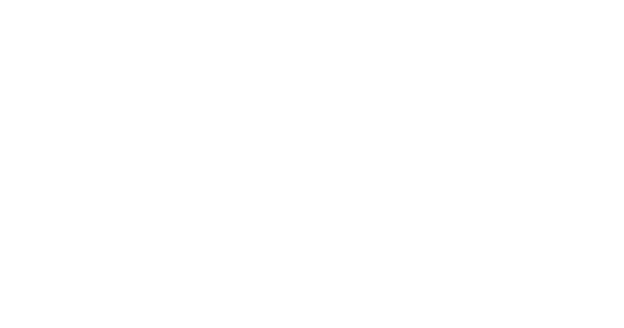
Ответ: Да, возможна установка серверной части и локального сервиса возможна на одну рабочую станцию под управлением ОС Windows 10. Не забудьте присвоить постоянный IP-адрес тестовому компьютеру, сгенерировать лицензию. Войти в WebUI администрирования можно по адресу: http://localhost:5000/ (если система установлена с настройками по умолчанию). Остальная функциональность работает аналогично установке на выделенном сервере.
1) Вопрос: Почему после установки на клиентский компьютер и печати нескольких документов, я вижу, что пользователь создался на сервере, а статистики печати по нему нет?
Ответ: Статистика печати собирается только для пользователей, которые получили лицензию и которым администратор системы назначил персональный профиль экономии, либо включил пользователя в группу, к которой назначен профиль экономии. Иначе статистика будет собираться в БД локального сервиса, но не будет передаваться на сервер.
2) Вопрос: Как происходит назначение свободных лицензий пользователям?
Ответ: Лицензии назначаются автоматически (при наличии на сервере свободных) при регистрации новых пользователей (автоматическое создание новых пользователей при первом обращении локального сервиса к серверу). Дополнительно сервер контролирует, чтобы пользователи не оставались без лицензий, если у какого-то из пользователей лицензия отсутствует, она будет назначена автоматически. Процесс контроля лицензий запускается каждые 10 минут.
3) Вопрос: Где можно проверить текущие настройки сервера и локального сервиса?
Ответ: Настройки хранятся в файле appsettings.json, он расположен в текущем каталоге с другими файлами.
4) Вопрос: Как можно посмотреть журнал работы сервера и клиентской части?
Ответ: Журналы работы серверной части и клиентских частей располагаются в рабочем каталоге, имя файла: серверная часть – «printServerYYYYMMDD.log», локальный сервис - «localServiceYYYYMMDD.log»
5) Вопрос: Я сменил пароль администратора и забыл, что делать?
Ответ: Обратиться к компанию ООО «Умный Сервис».